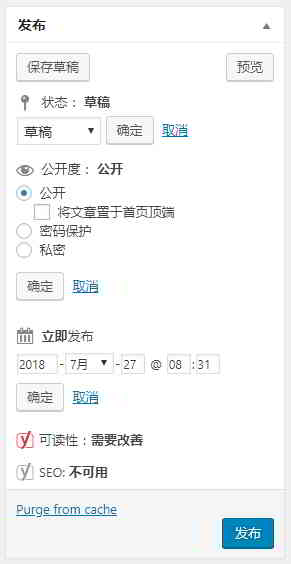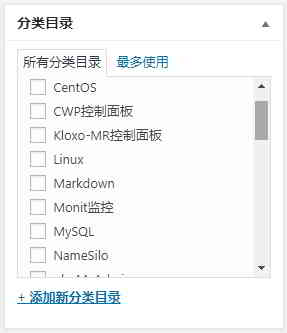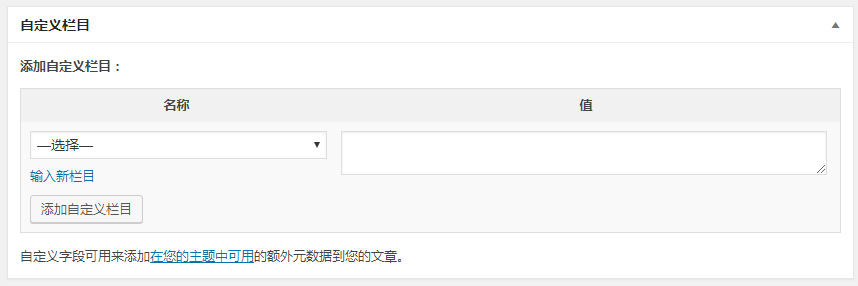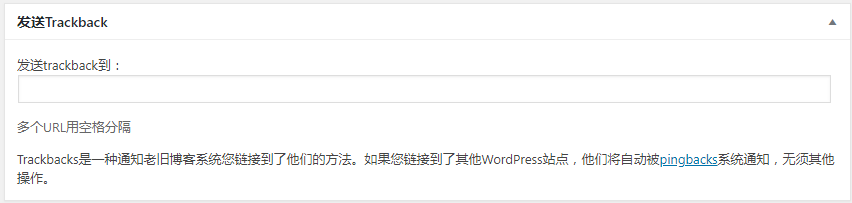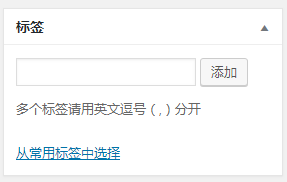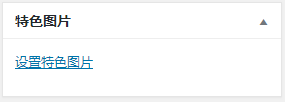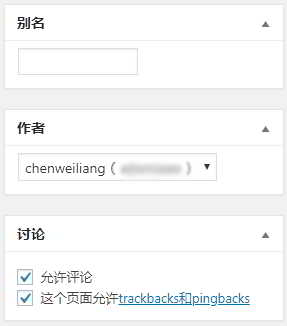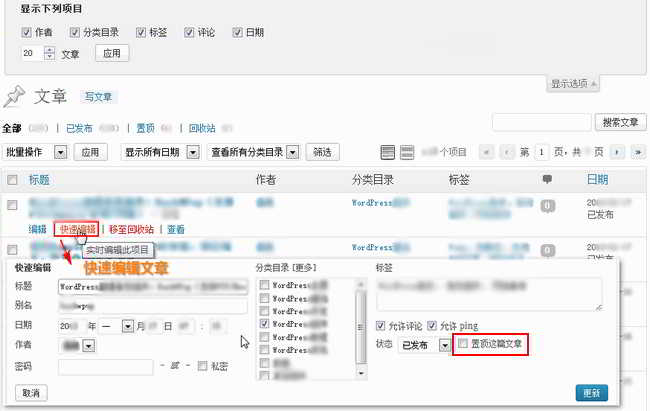1 WordPress文章编辑器
- 2 WordPress发布文章状态
- 3 选择文章分类目录
- 4 填写文章的摘要
- 5 WordPress自定义栏目
- 6 发送Trackback(很少使用)
- 7 WordPress标签
- 8 WordPress设置特色图片
- 9 文章别名
- 10 文章作者
- 11 讨论
- 12 管理WordPress所有文章
- 13 注意事项
本文是《WordPress建站教程》系列文章的第 14 部分,该系列共包含以下 21 个部分:
- WordPress是什么意思?干什么的?能做什么网站?
- 个人/公司建站需要多少钱?搭建企业网站费用价格
- 建站需要什么程序软件?自己做网站需哪些条件手续
- 如何选择合适的域名?网站建设域名注册建议&原则
- NameSilo域名注册教程(送你 1 美金 NameSilo优惠码)
- BlueHost主机怎么样?最新BlueHost美国优惠码/优惠券
- Bluehost如何一键自动安装WordPress?BH建站教程
- NameSilo将域名NS解析到Bluehost/SiteGround教程
- 如何手动搭建WordPress?WordPress安装教程
- 如何登陆WordPress后台?WP后台登录地址
- WordPress怎么用?WordPress后台常规设置&中文Title
- WordPress如何修改语言设定?更换中文/英文设置方法
- 如何创建WordPress分类目录?WP分类目录管理
- WordPress如何发布文章?自己发文章的编辑选项
- WordPress如何新建页面?添加/编辑页面设置
- WordPress如何添加菜单?自定义导航栏显示选项
- FTP怎么在线解压缩zip文件?PHP线上解压程序下载
- FTP工具连接超时失败WordPress如何配置连服务器?
- WordPress主题是什么?如何安装WordPress模板?
- 如何安装WordPress插件?3种安装WordPress插件方法
- VPS如何使用rclone备份?CentOS使用GDrive自动同步教程
新媒体人想要做SEO和网络推广,就要发布文章。
发布文章也是WordPress建站程序的最主要的功能之一。
现在,我们就来给你分享WordPress文章管理教程^_^
WordPress文章编辑器
登录WordPress后台 →文章→写文章
你可以看到这样界面 ▼

1)标题栏
- 如果标题栏,没输入标题,默认会显示“在此输入标题”。
- 在输入文章的标题后,你将看到可编辑的固定链接地址。
2)文章编辑器
(1)切换文章编辑器模式
编辑器有2种编辑模式: “可视化”和“文本”。
- 单击可视化的选项,切换到“可视化” 模式,显示所见即所得编辑器;
- 单击工具栏中的最后一个图标,可显示更多编辑器控制按钮;
- 在 “文本” 模式下,你可以输入HTML标签和文本内容。
(2)添加媒体文件、插入图片
- 你可以通过单击“添加媒体”按钮,上传或插入多媒体文件(图像、音频、文档等)。
- 你可以选择已上传到媒体库的文件,直接插入到文章中,或在插入文件之前,上传新文件。
- 要创建相册,请选择要添加的图像,然后单击“创建新相册”按钮。
(3)全屏编辑模式
- 你可以在“可视化”模式下,使用全屏编辑。
- 进入全屏界面后,将鼠标移至顶部,将显示控制按钮,单击“退出全屏” 可返回标准编辑界面。
WordPress发布文章状态
你可以在 “发布” 区域设置WordPress文章的属性 ▼
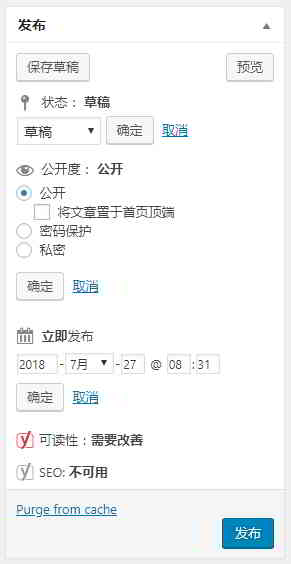
单击“状态”、“公开度”、“立即发布”、右侧的“编辑”按钮 ▲
可以编辑更多设置:
- 包括密码保护
- 文章置顶功能
- 设置定时发布文章。
选择文章分类目录
非常简单的功能,为你的文章选择一个分类目录 ▼
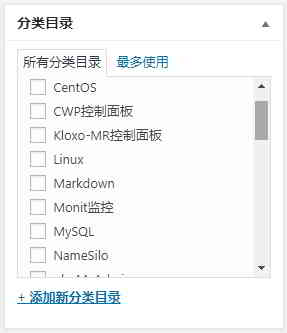
WordPress如何创建文章分类目录 ?请看这篇教程 ▼
如何创建WordPress分类目录?WP分类目录管理
新媒体人学习用WordPress建站做网络推广,将具有不同主题的文章被分配到不同的分类,可以帮助访问者,找到他们想要的内容,并改善用户体验。因此,有必要为你的电商网站创建文章分类。那……
填写文章的摘要
一些WordPress主题将在分类存档页面上,调用文章摘要。
你可以在其中手动添加摘要到本文(通常为50-200个单词)▼

WordPress自定义栏目
WordPress自定义字段,大幅扩展了WordPress的强大功能 ▼
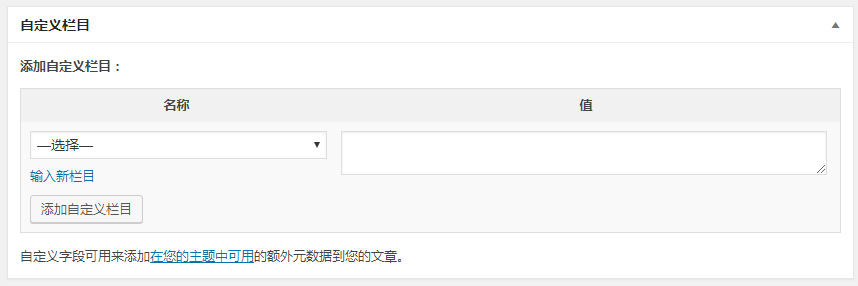
- 不少WordPress主题就是通过添加自定义字段,来加强和定义WordPress主题的。
- 很多WordPress插件也是基于WordPress自定义字段。
- 灵活使用WordPress自定义字段,能让WordPress形成功能强大的CMS系统。
通过使用自定义字段,我们可以快速向日志和页面添加大量额外信息,并快速更改信息的显示方式,而无需编辑日志。
发送Trackback(很少使用)
Trackback是一种告诉旧博客系统链接到它们的方法。
请输入你要将 Trackback 发送到的URL ▼
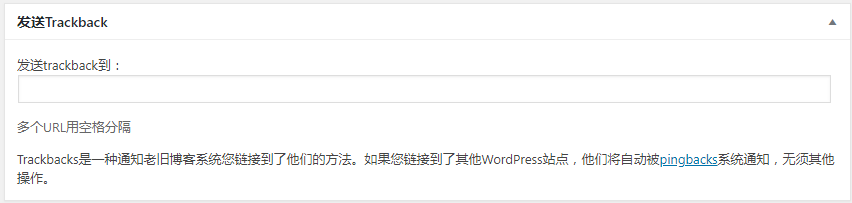
- 如果你链接到其他WordPress网站,你不需要填写此列,这些网站将自动通过pingback通知。
WordPress标签
WordPress可以按类别或标签关联相关文章。
一些WordPress主题也会自动调用此处填写的标签,作为文章的关键字(Keyword)▼
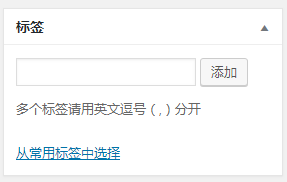
- 不建议设置过多标签。
- 标签长度 2~5 个字较好。
- 通常输入 2~3 个标签就行了。
WordPress设置特色图片
WordPress 3.0 以上的版本,添加了 “特色图片” 功能(要求主题支持)。
此处设置的特色图片,通常用于文章的缩略图 ▼
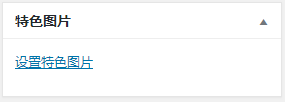
- WordPress主题,支持将特色图片作为缩略图调用。
- 现在,老外制作的WordPress主题,都是设置特色图片为缩略图调用的。
文章别名
此处的别名跟《创建WordPress分类目录》文章中,所描述的分类别名的作用一样
- 它们将显示在文章的URL中,以使链接更加美观和简洁。
- 一般建议填写英文或拼音,不要太长。
注意:当固定链接设置为带有 /%postname% 字段时,此别名将仅作为URL的一部分进行调用。
设置WordPress固定链接的方法,请看这篇教程 ▼
WordPress怎么用?WordPress后台常规设置&中文Title
我们在上一篇文章中,说到了如何安装和搭建WordPress。接下来,我们需要快速熟悉WordPress,并执行一些必要的基本设置。在开始设置之前,建议你先单击左侧菜单栏中的每个选项,以查看其……
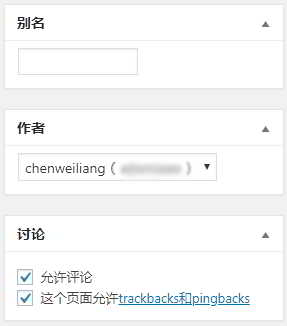
文章作者
- 你可以在这里分配文章的作者。
- 默认是你当前登录的用户。
讨论
- 你可以设置开启或关闭评论和引文。
- 如果文章有评论,你可以在此处浏览和审核评论。
- 如果你不允许其他人对本文发表评论,请不要选中此框。
你可以在WordPress后台 → 设置 → 讨论:
- 设置是否打开全站评论;
- 垃圾邮件过滤;
- 审核评论等……
管理WordPress所有文章
点击WordPress后台 → 文章 → 所有文章,你可以看到所有文章。
你可以通过打开右上角的 “显示选项”,来设置要显示选项、文章数量 ▼
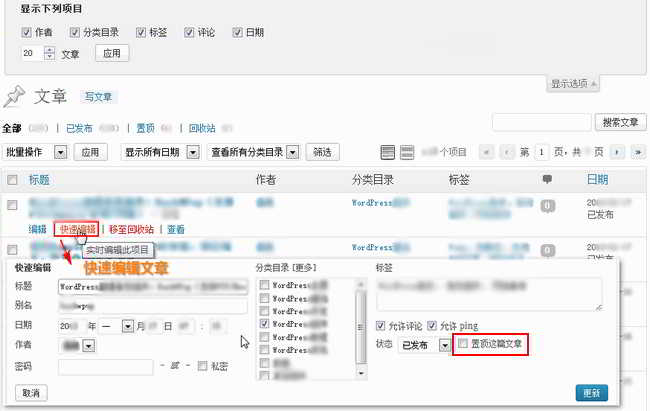
勾选文章,可以进行批处理操作。
将鼠标移动到文章标题,将出现“编辑、快速编辑、移动到回收站、查看” 菜单。
如果要修改文章的内容,点击 “编辑” 进入编辑文章。
注意事项
以上分享的是WordPress软件的基本功能。
如果你已经安装了一些其他插件,或一些强大的WordPress主题,可能在这里会有更多的扩展,请自己测试研究如何使用。
希望我们网站( https://www.wordpressx.com/ ) 分享的《WordPress如何发布文章?自己发文章的编辑选项》,对您有帮助。