1 网站空间的比喻
本文是《WordPress建站教程》系列文章的第 6 部分,该系列共包含以下 21 个部分:
BlueHost中文教程:教你如何以优惠价格购买BlueHost美国主机?
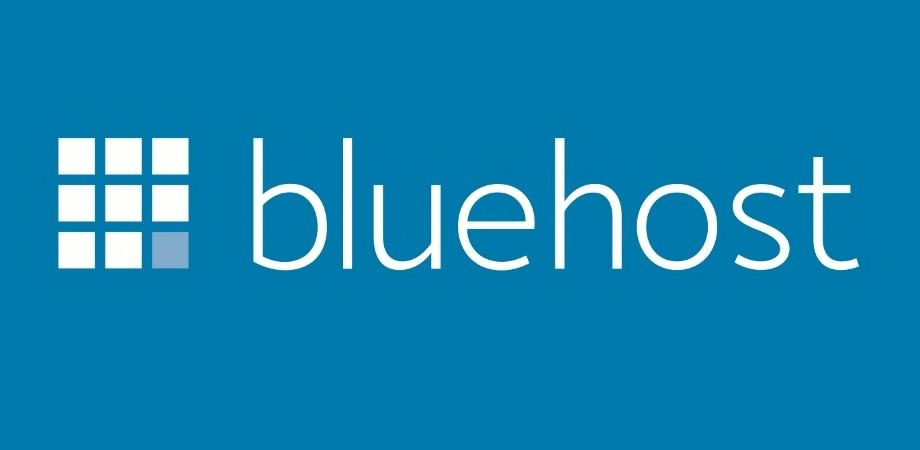
点此查看 BlueHost最新优惠价格
如果英文不好,推荐使用谷歌浏览器自动翻译 ▼
谷歌浏览器怎么自动翻译?Chrome自带翻译快捷键
很多网络营销新手,在上NameSilo国外网站购买域名、学习用WordPress来建站时,看不懂英文怎么办?我们推荐使用谷歌浏览器Chrome自带的,网页自动翻译功能 ▼相信很多从事外贸的电……
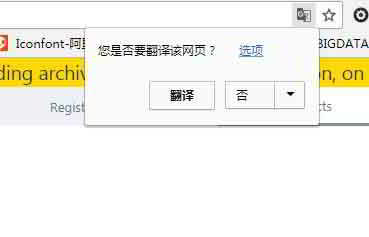
BlueHost主机是一款不错的商务型主机,也是中国站长使用最多的主机之一。
购买(租用)网站空间,就好比你在网上租了一块空地:
一般是用来建立企业网站、个人博客、外贸网站以及仿牌产品网站,之所以选择BlueHost是因为其性能和稳定性都是一流的。
有不少人都想用BlueHost优惠码购买,但是到目前为止,都没有看到BlueHost官方提供过什么优惠码,所以BlueHost优惠码是不存在的。
第 1 步:如何以特别优惠的价格购买BlueHost美国主机?
如果真的想要以特别优惠的价格购买BlueHost,可以点击以下链接进入BlueHost官方网站,查看BlueHost最新优惠价格。
温馨提示:
不同促销活动的价格会有所不同。
(请关注我们网站,以获取最新优惠信息)
以下截图是最近的优惠,并且不保证长期有效。
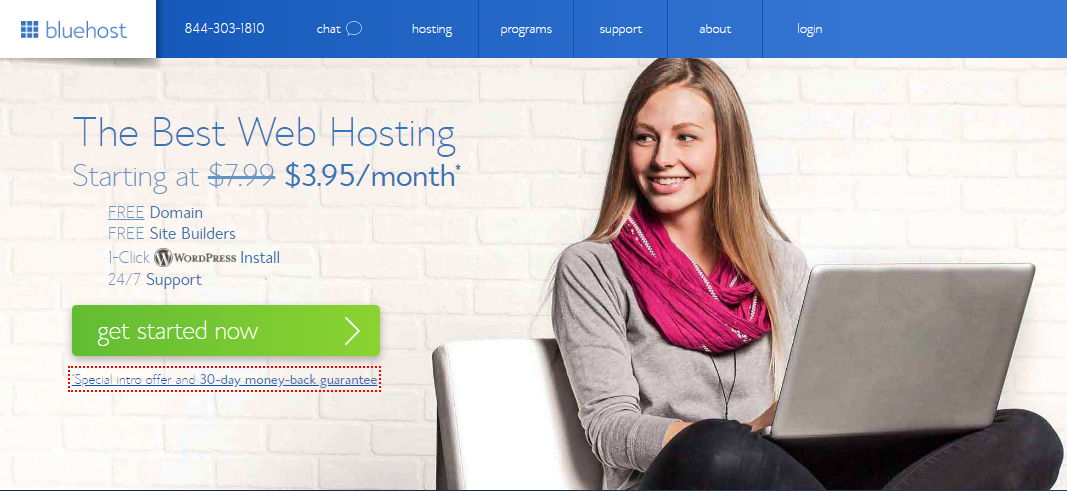
第 2 步:点击 get started now 按钮,进入主机套餐选择页面 ▲
第 3 步:选择主机套餐
建议你在此选择 prime 套餐,可以在同一空间中创建多个网站 ▼
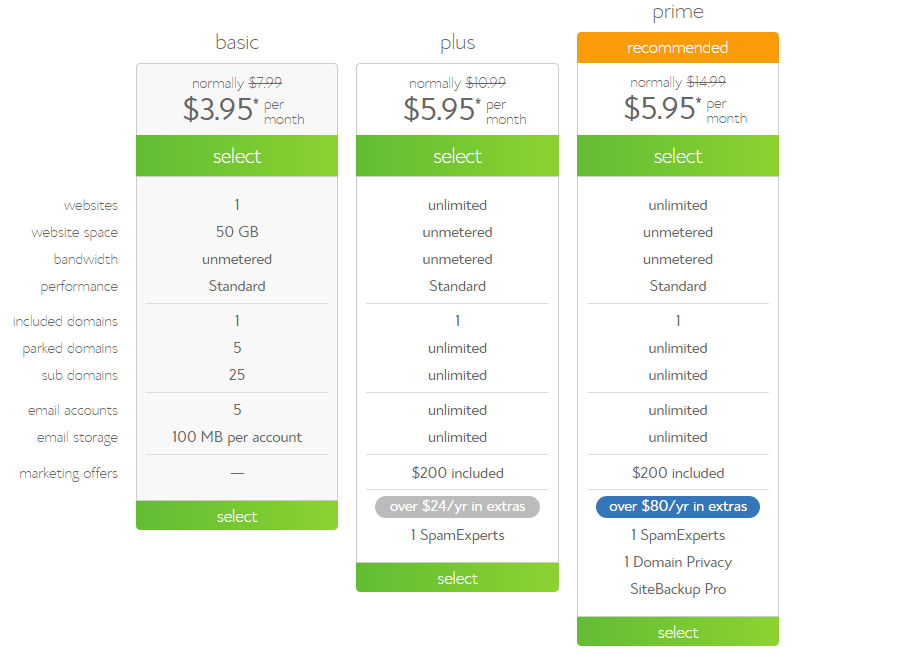
第 4 步:输入域名
左侧是输入新注册域名,购买Bluehost主机会赠送一个免费域名。
我一般选择右侧,建议输入已有的域名(因为赠送的域名,还可以在之后进入Bluehost后台免费注册的) ▼
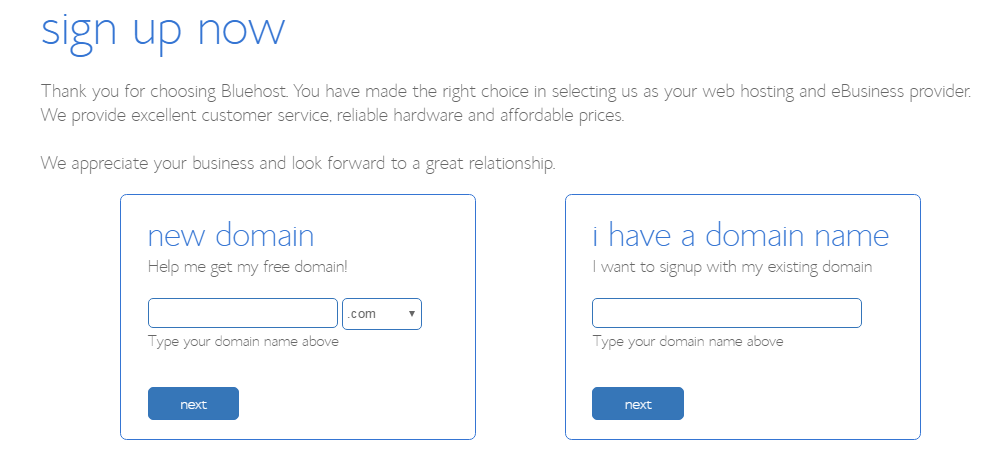
第 5 步:填写个人信息
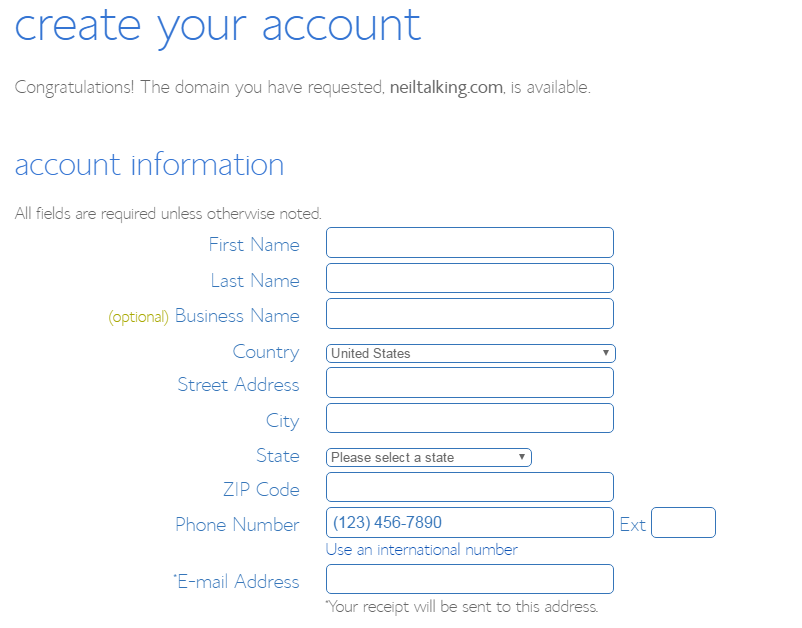
填写注册人的基本信息、姓名、地址和电子邮件地址 ▲
(务必如实填写,这是证明域名所有权的重要信息。)
第 6 步:选择主机套餐
向下拉到页面中间,并选择主机套餐 ▼
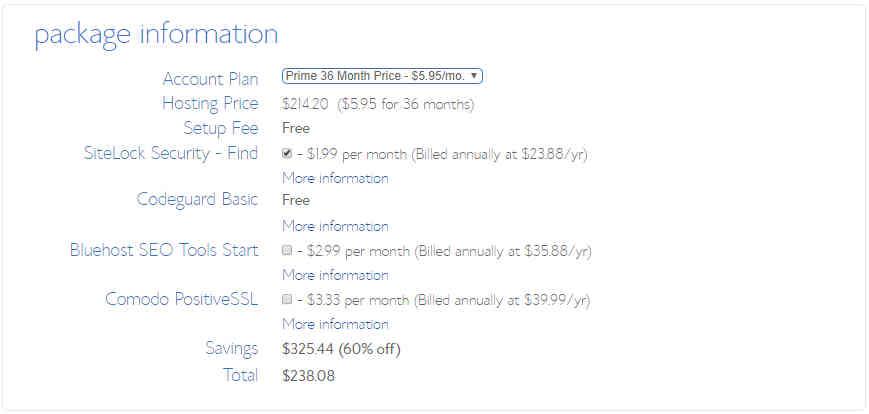
1)SiteLock Security – Find
2)Codeguard Basic
3)Bluehost SEO Tools Start
4)Comodo PositiveSSL
温馨提示:这些附加功能建议不勾选,以后有需要可以再购买, 没有必要在这一步骤决定购买。
第 7 步:选择和输入付款信息
继续往下拉到页面底部,并选择付款信息。
默认情况下,只显示信用卡付款。
点击“More payment options”,PayPal付款选项将会出现 ▼
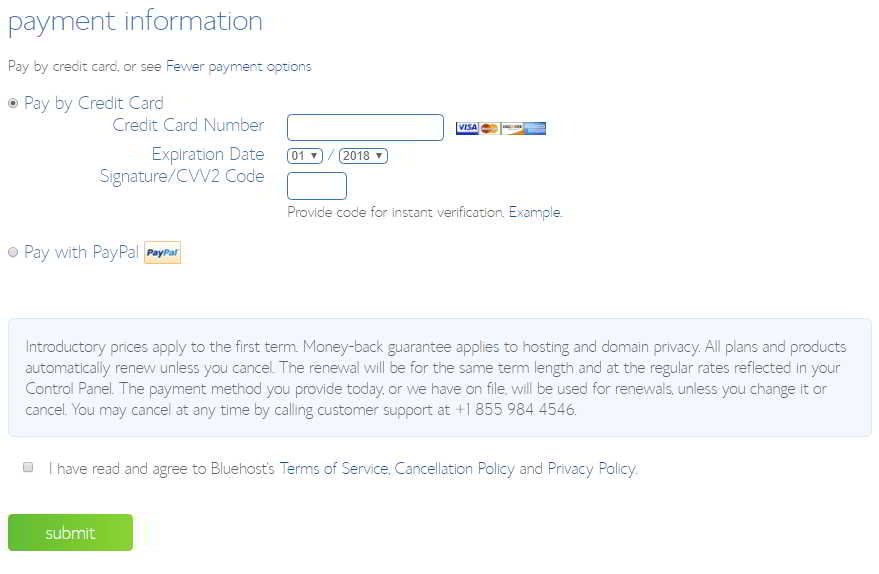
填写好后,勾选 “I have read and agree to Bluehost’s Terms of Service, Cancellation Policy and Privacy Policy.”
确认你已阅读并接受BlueHost的服务条款,然后点击 “submit” 提交即可提交。
成功付款后,你将收到BlueHost的电子邮件,其中包含帐户名称和密码,登录cPanel后台以及有关如何使用它的一些说明,请按照说明完成。
Cpanel后台提供各种功能,例如一键安装WordPress,电子邮件帐户设置,FTP帐户设置等。
购买Bluehost主机的中文教程,到此完毕!
请勿随意填写帐户信息,尤其是姓名和付款信息。
如果你的帐户名称与你的信用卡或PayPal所有者的名称不同,BlueHost需要发送你的ID和其他证明来验证你的主机,这样很麻烦……
另外,邮箱不能输入错误,因为你要接收BlueHost系统电子邮件,邮件里有你的主机帐户信息。
最初的购买建议是3年,因为美国托管服务提供商提供各种优惠给新客户,非常不错,毕竟使用BlueHost空间是非常稳定的。
如果你购买廉价空间,非常不稳定,经常打不开……
点
希望我们网站( https://www.wordpressx.com/ ) 分享的《BlueHost主机怎么样?最新BlueHost美国优惠码/优惠券》,对您有帮助。